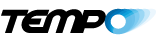Facebook is a key advertising outlet for many of our clients, in part because the response rates for social media are still strong. As a writer, you need to understand how each medium measures its users, and which of those tools the ads manager will use, in order to craft effective copy.
Social media measure audiences multiple ways…
All social media that allow advertising use some sort of algorithm to determine who sees what message. Depending on the kind of data they collect about their users, a social medium can target ads by any of these metrics, just for starters:
- Demographics you tell them when you sign up
- What you post
- What you share and like
- What interests you indicate by the groups and pages you like and follow
- The geographic location of your device
- The medium’s own proprietary algorithmic formula for optimizing all the information they have on you
- Who else in their database shares your characteristics.
![]()
Media buyers use different tools depending on the goal of the campaign.
For one of our clients, we want to reach a broad audience of college-age students who live within 100 miles of our client’s school. So we target by age range and geolocation, but gender doesn’t matter. And adding interests would shrink our audience.
Some clients have a robust email list, so we can target a ‘lookalike’ audience. Lookalikes are people who share interests with the people we already know are fans. We can match the email list to Facebook accounts and then find lookalikes.
As the writer, you need to know the strategy and filters the media team is implementing. That helps you gauge how familiar the audience will be with the message, or how much convincing they’ll need.
Social media advertising requires multiple messages
One of the benefits of writing for social media ads is that you don’t have to settle on a single message. You can test several approaches. In fact you should. Why? Because the advertising platforms for social media measure response. A message that gets a response will be shown more frequently than one that doesn’t. So it’s smart to craft multiple variations for each message, targeting different levels of understanding and different need states along the consumer journey. The users response will tell you which message is most effective for them. It’s like copy testing in real-time. For free! (And I love it because when a client suggests a copy variation I don’t need to argue about it — I just put it in the hopper with the rest of the copy and see what works best.)
Three examples of ads for three different audiences
So here’s three made-up examples of how I might approach three different audiences. The first is “Earned” – they already know and like us…”Lookalike” matches the interests of my “Earned” audience…”Cold” doesn’t know us but has data that indicate they might like us.
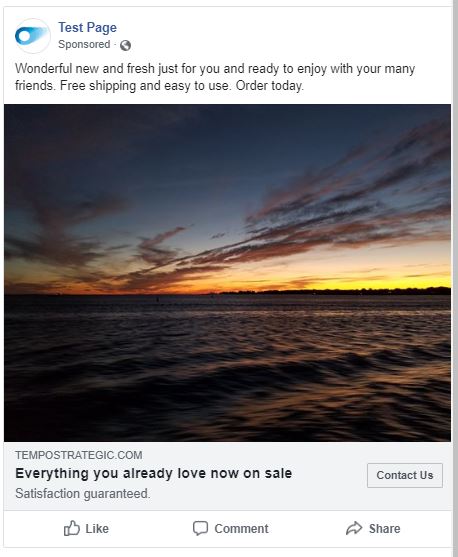
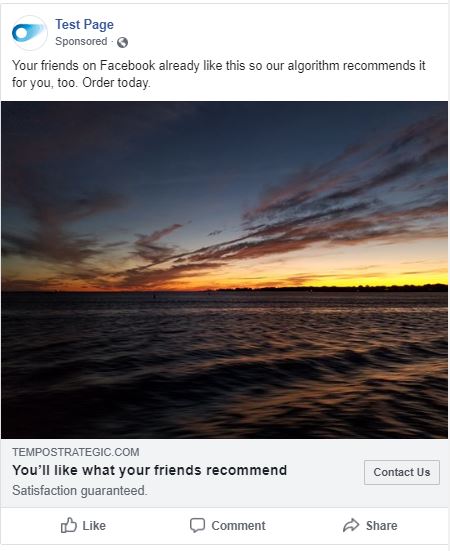
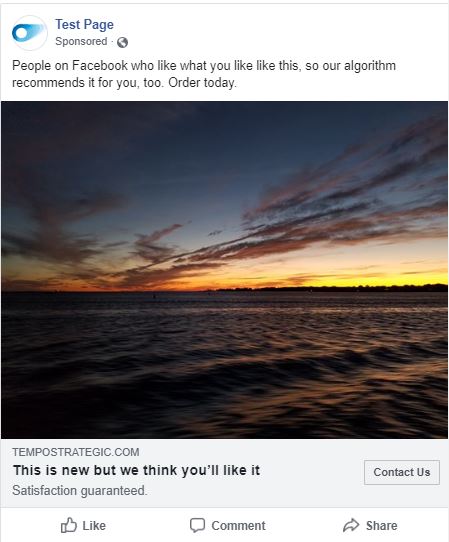
An easy system to help writers track multiple creative versions.
Given what you’ve just learned about multiple messages, how do you keep them all straight?
When I’m writing a campaign, I may have 30 or more creative variations depending on the audiences I need to reach, how the audience was generated, and how many types of messages I need to test.
To keep track of it all, I create a spreadsheet with a space for each of the fields I need to fill in Creative Hub.
I can write the ad copy in the spreadsheet or populate the spreadsheet as I create the ad in Creative Hub. Once I’ve created the ad, I copy the unique URL for that ad and put it in the spreadsheet. My ad campaign manager will then be able to use that URL to import the ad into Facebook Ads Manager directly.
The spreadsheet is especially helpful if you anticipate copy changes from the client. You can make the changes in the spreadsheet quickly, and then update each ad later, checking off the changes so you don’t miss any.
Here’s how I set up a spreadsheet: (In real life you would have several lines for each audience, with multiple text and headline variations…but you get the idea)
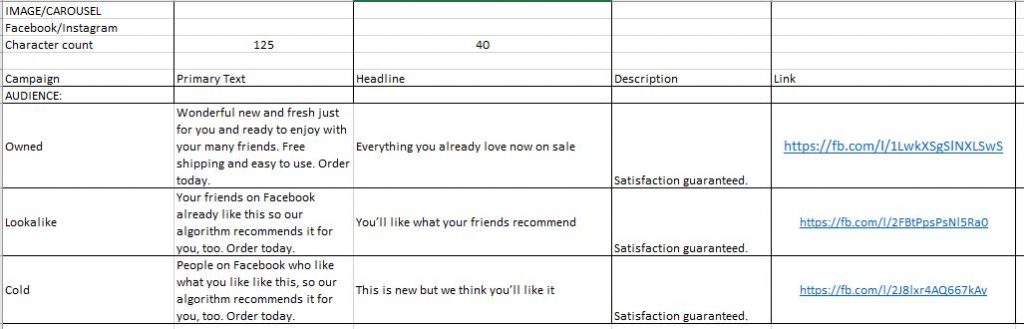
I specify the audience and then set up a field for the primary text, headline, and link description. The link field is for the custom URL that Creative Hub creates for each ad mock-up. If you have visual variations, you can create a column to indicate those as well.
Once I’ve got my spreadsheet with my fields, I can set up anywhere from three to ten or more variations of the message fairly quickly. I can copy/paste into Creative Hub to avoid typos, and I can rewrite the ad in Creative Hub if it doesn’t look right, and copy/paste the changes back into the spreadsheet.
Why set up a copy spreadsheet for Facebook ads?
Setting up a copy spreadsheet may seem like an extra step, but it helps in several ways:
- You can see at a glance how many variations of copy you have for each audience.
- You can compare the copy to see where there’s needless repetition.
- You can see what copy points you haven’t made yet.
- You can make changes across all the copy if you need to and then
- You can use it as a checklist when you’re creating mock-ups in Creative Hub.
Facebook character counts
The Facebook field for Primary Text allows 125 characters.
The Facebook field for Headline allows 40 characters.
You can go over, and depending on the formatting of the screen, extra characters can sometimes show up. Think of these numbers as the safety guidelines.
You’ll notice that I typed those guidelines at the top of my spreadsheet, just as a reminder.
If I need a character count, I can open a blank word file, copy the text in, and hit “Review” and “Word Count” to see how many characters the line has. From there I can edit it down and re-paste it into the spreadsheet, before putting it in the ad mock-up.
Now you’re ready to work in Creative Hub
Facebook’s Creative Hub lets you see how your ads will look when they are published, before you publish. You can see what they will look like on mobile devices, or on desktop. There can still be some variation, simply because there are so many types of mobile devices and screen widths, but for purposes of client approval, it’s the best solution.
Here’s what a mock-up work page looks like in Creative Hub:
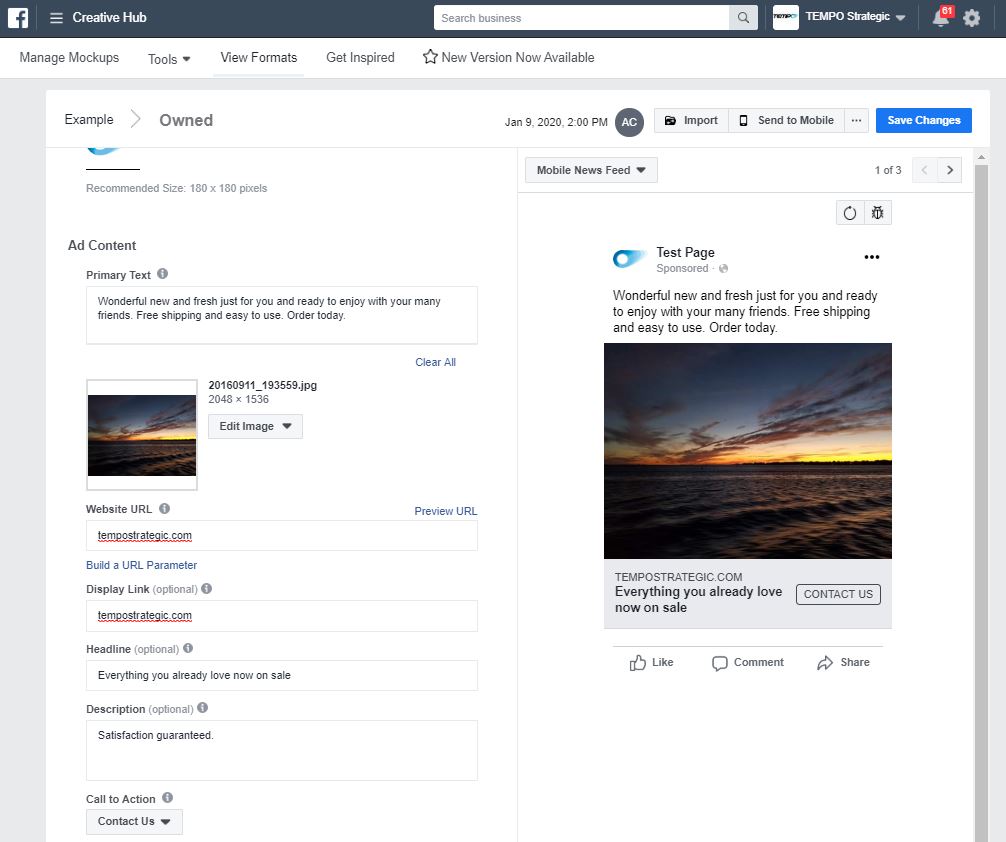
Copy your text from your spreadsheet and paste it into the matching field on the left. Creative Hub automatically generates a preview on the right. You can switch the view from Mobile to Desktop to see how your copy will look. Notice that in the Mobile view, above, the “Description” field doesn’t fit. But below, in the Desktop News Feed view, it shows up under the headline. It’s best practice to check all the views.
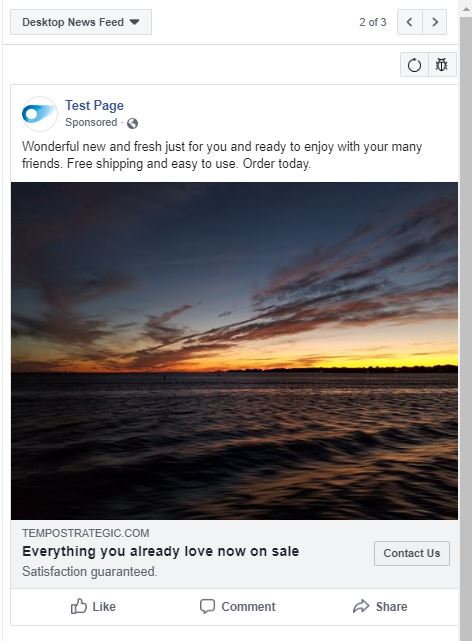
How to check if your image has too much test for Facebook
You can also upload photos and crop them as needed with the “Edit Image” button. Keep in mind that, besides character limitations, Facebook has guidelines that you can’t have too many words in your visual, or they will reject your ad. Why is that?
People were putting a lot of copy in their pictures, in part to save having to worry about character count in the copy. But a lot of copy is less visually appealing in a feed and Facebook wants to keep your eyes on the page! So Facebook will reject an ad that has too much copy in the visual.
If you’re working in Creative Hub, you can click on the drop-down menu on the upper right (where you see three dots) and click “Image Text Check.” This will generate a test to tell you whether your image has more text that Facebook allows.
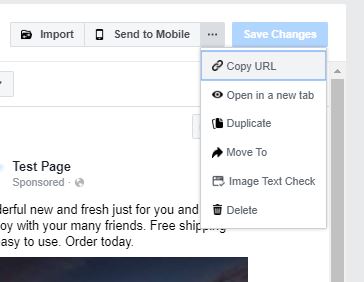
The easy way to create multiple Facebook ad versions
If you’re creating several ads with the same visuals but different copy, use the “Duplicate” button in the drop-down menu. It will create a mock-up with the same title but with the word “copy” after it. Click on the title to rename it. You can name it version 1,2,3 or whatever works for you. Just make sure it’s a name that will make sense if you’re looking for the ad later because you have to make changes.
Once you’ve renamed your duplicate, go ahead and copy the next block of copy from your spreadsheet to the proper field.
How to share your Facebook ads before you publish them
When you finish a mock-up, be sure and save.
The go back to the drop-down menu and click on “copy URL”. Paste this into the spreadsheet.
When your client clicks on the URL they will see the ad on a preview page like this one:
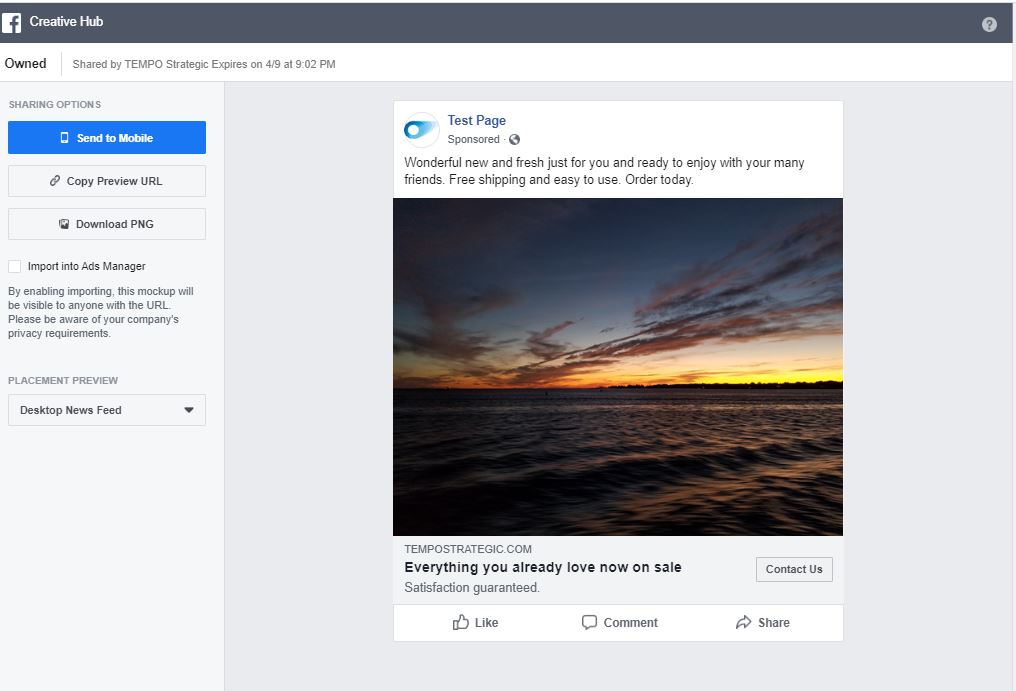
It shows them what the ad will look like when it runs. But they can’t make changes to it in the preview mode.
Once the ads are approved, the media team can use this same URL to import the creative into Ads Manager for insertion into a campaign.
Hope this step-by-step guide to creating multiple ads is helpful.